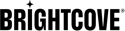Instalar en pc Postman
Obtener Postman de postman.com. Existe una versión en línea que puede usar, pero le recomendamos que instale la aplicación de escritorio.
Obtenga las credenciales del cliente
Para trabajar con las API de Brightcove, necesitará las credenciales de cliente para la cuenta y las API que desea utilizar. Obtenga sus credenciales de cliente en Studio siguiendo las instrucciones en Administrar las credenciales de autenticación de API. En los pasos siguientes, realizaremos solicitudes de API de CMS utilizando Postman , por lo que sus credenciales deben tener al menos los siguientes permisos:
Video: Read/Write
Puede agregar tantos permisos adicionales como desee para obtener credenciales que se podrán utilizar para una gama más amplia de solicitudes de API. También tenga en cuenta que obtiene credenciales que funcionarán para varias cuentas si lo desea.
Puedes usar esta aplicación en línea si tu prefieres. Si lo hace, debe especificar al menos video-cloud/video/all permisos.
Obtenga la especificación de OpenAPI
Aunque no es necesario, puede simplificar enormemente la configuración de Postman es importar la especificación de OpenAPI para la API que desea utilizar. Puede hacer esto para cualquiera de las API de la plataforma Brightcove, pero para este tutorial usaremos la API de CMS.
Para obtener la especificación de OpenAPI, simplemente vaya a la Referencia de la API de CMS y haga clic en el Descargar botón:
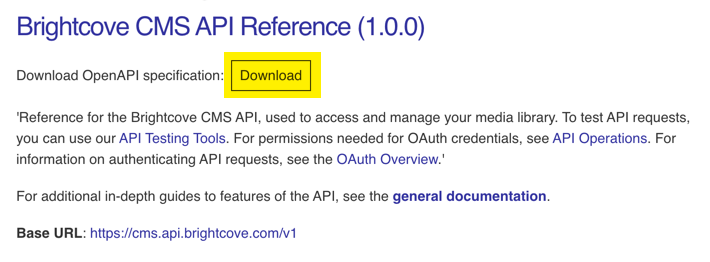
El archivo descargado se llamará openapi.yaml
Importar la especificación de OpenAPI
El siguiente paso es iniciar la aplicación Postman y luego importar la especificación de OpenAPI que descargó:
Abre la colección
A medida que se importa la API, Postman generará una colección de solicitudes.
- Haga clic en Colecciones .
- Seleccione la nueva colección de API de CMS:
-
Expanda la colección y haga clic en el videos carpeta y seleccione la Obtener videos pedido.
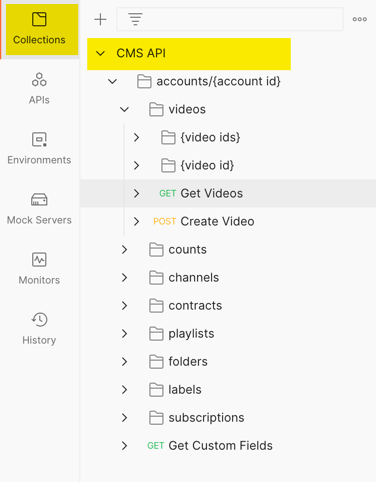
Colección de API de CMS 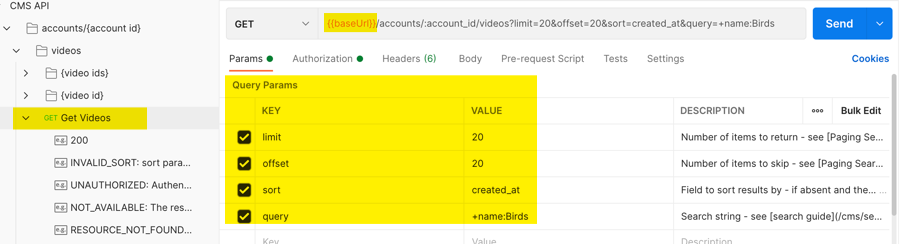
Pedir detalles
Tenga en cuenta que Postman ha configurado la mayoría de los detalles para usted desde la referencia de API, incluida la solicitud en sí y los parámetros que se pueden agregar. También proporciona la documentación para los parámetros, le permite editar valores y desmarcar los que no desea enviar con la solicitud.
Sin embargo, deberá proporcionar cierta información propia, incluida la identificación de la cuenta y la información de autenticación. Puede hacer esto solicitud por solicitud, pero la mejor manera es crear un ambiente para la solicitud, donde puede almacenar información de uso común como variables. Lo haremos en la siguiente sección.
Crea un ambiente
Los pasos a continuación lo guiarán a través de la configuración de un entorno para las solicitudes de API de CMS
-
Haga clic en el ícono Vista rápida del entorno y luego en Agregar :
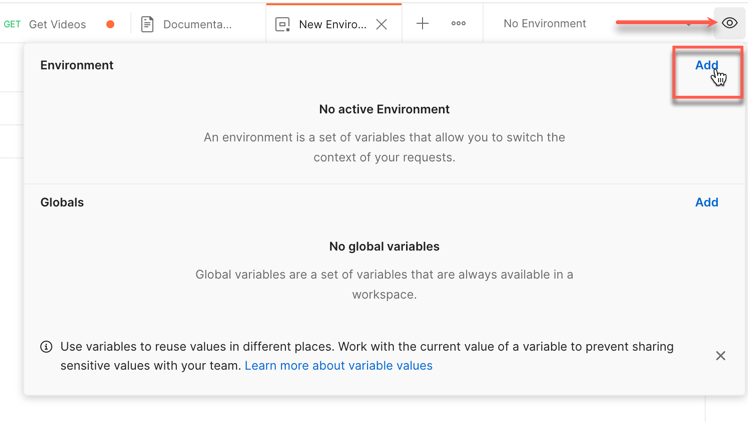
Crear entorno -
Edite el nombre del entorno y cámbielo a "API de Brightcove" (también podrá usar este entorno para otras API de Brightcove y agregarle nuevas variables según sea necesario).
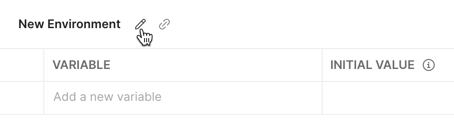
Editar nombre del entorno -
Haga clic en el texto "Agregar una nueva variable", escriba
account_idy luego haga clic en el VALOR INICIAL e ingrese su ID de cuenta de Brightcove (luego haga lo mismo para VALOR ACTUAL):
Ingrese variable -
Repita el paso anterior para agregar variables adicionales:
Variables de entorno Variable Valor inicial client_id(su identificación de cliente - ver Obtener credenciales de cliente sobre) client_secret(su secreto de cliente - ver Obtener credenciales de cliente sobre) access_token_urlhttps://oauth.brightcove.com/v4/access_token -
Hacer clic Ahorrar para salvar el medio ambiente:
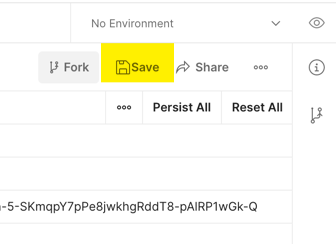
Guardar el medio ambiente -
Vuelva a su colección de API de Brightcove CMS y seleccione el entorno que creó en el selector de entorno:
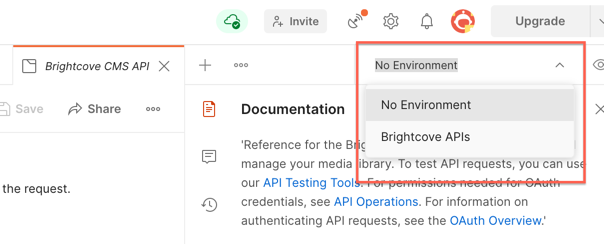
Selector de entorno
Se puede hacer referencia a las variables de entorno encerrándolas entre llaves dobles, por ejemplo: {{client_id}}. Postman te ayuda a completar automáticamente cuando escribes "{{...". Puede probar esto volviendo a la Obtener videos solicitar y empezar a escribir "{{a" en el Valor campo para la variable de ruta account_id:
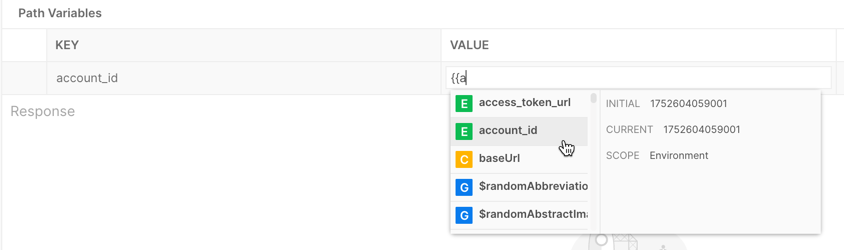
Habilitar solicitudes
Ahora que tiene el entorno configurado, puede usar las variables para probar las solicitudes. Primero veremos la solicitud Obtener videos.
- Si aún no lo hizo, ingrese {{account_id}} para el valor de
account_idVariable de ruta. -
Haga clic en el Autorización pestaña para la solicitud:
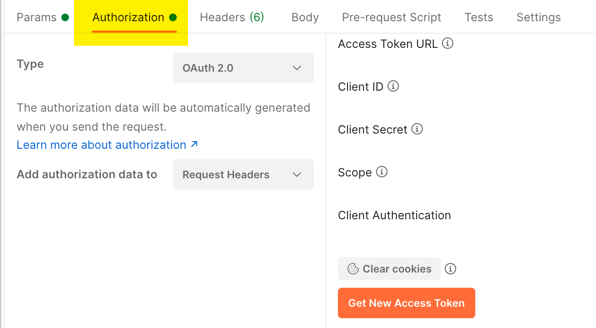
Pestaña de autenticación -
Debajo Opciones de configuración , cambiar el Tipo de subvención a Credenciales de cliente:
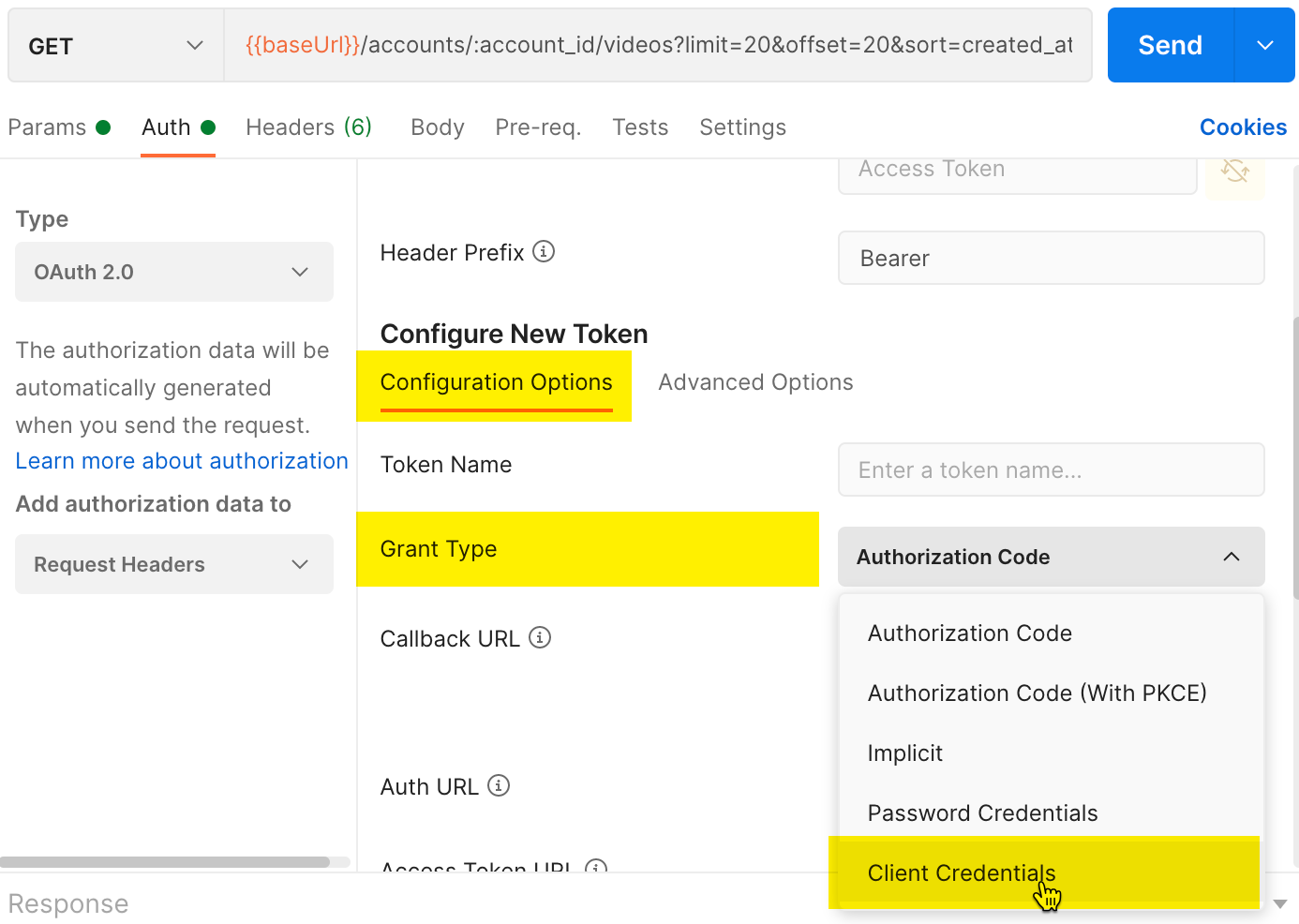
Tipo de concesión de autorización -
Ingrese las siguientes variables de su entorno en los campos correspondientes:
- URL del token de acceso:
{{access_token_url}} - Identificación del cliente:
{{client_id}} - Secreto del cliente:
{{client_secret}}
- URL del token de acceso:
-
Hacer clic Obtenga un nuevo token de acceso:
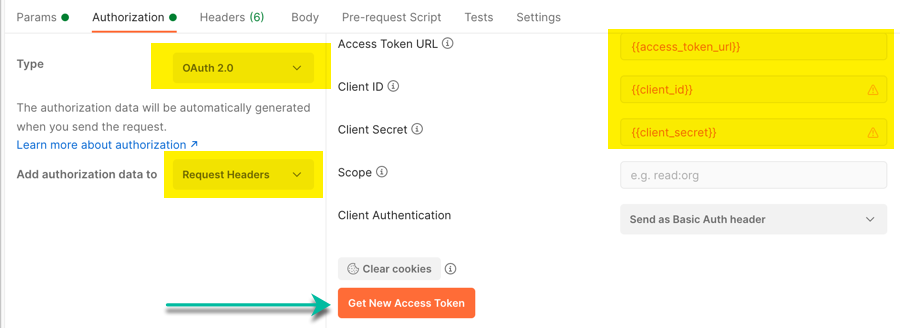
Configuración de autorización -
Cuando la autorización esté completa, puede hacer clic en Continuar o espere a que aparezca el token. Luego haga clic en Usar Token:
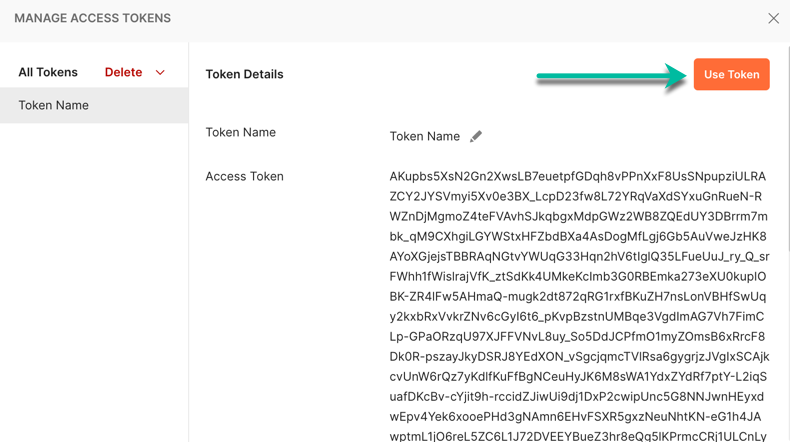
Administrar tokens de acceso
Tenga en cuenta que los tokens de acceso de Brightcove caducan después de cinco minutos. Dependiendo de lo que esté haciendo y con qué rapidez, es posible que pueda usar el mismo token de acceso varias veces. Cuando caduque, la API de CMS devolverá un error no autorizado:
[
{
"error_code": "UNAUTHORIZED",
"message": "Permission denied."
}
](La forma exacta del mensaje puede variar para otras API, pero será similar).
Cuando esto suceda, simplemente regrese a la Autorización pestaña y solicitar un nuevo token. También debe eliminar los tokens caducados para evitar confusiones, ya que no tienen más valor.
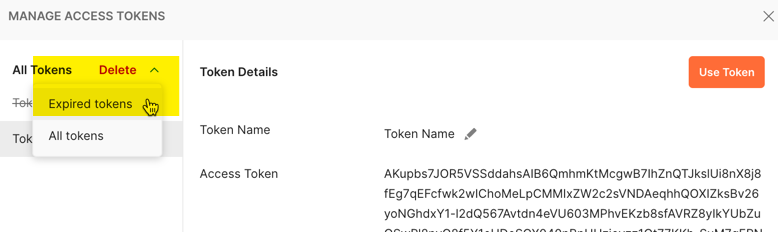
Hacer peticiones
Ahora está listo para realizar una solicitud de Obtener videos.
- Vuelve al Parámetros pestaña y desmarque todos los Parámetros de consulta (puede usarlos, por supuesto, y cambiar los valores, pero solo usaremos los valores predeterminados para esta primera prueba).
- Hacer clic Enviar.
-
Debería ver el código JSON aparecer en el área de respuesta a continuación (una matriz de objetos de metadatos de video):
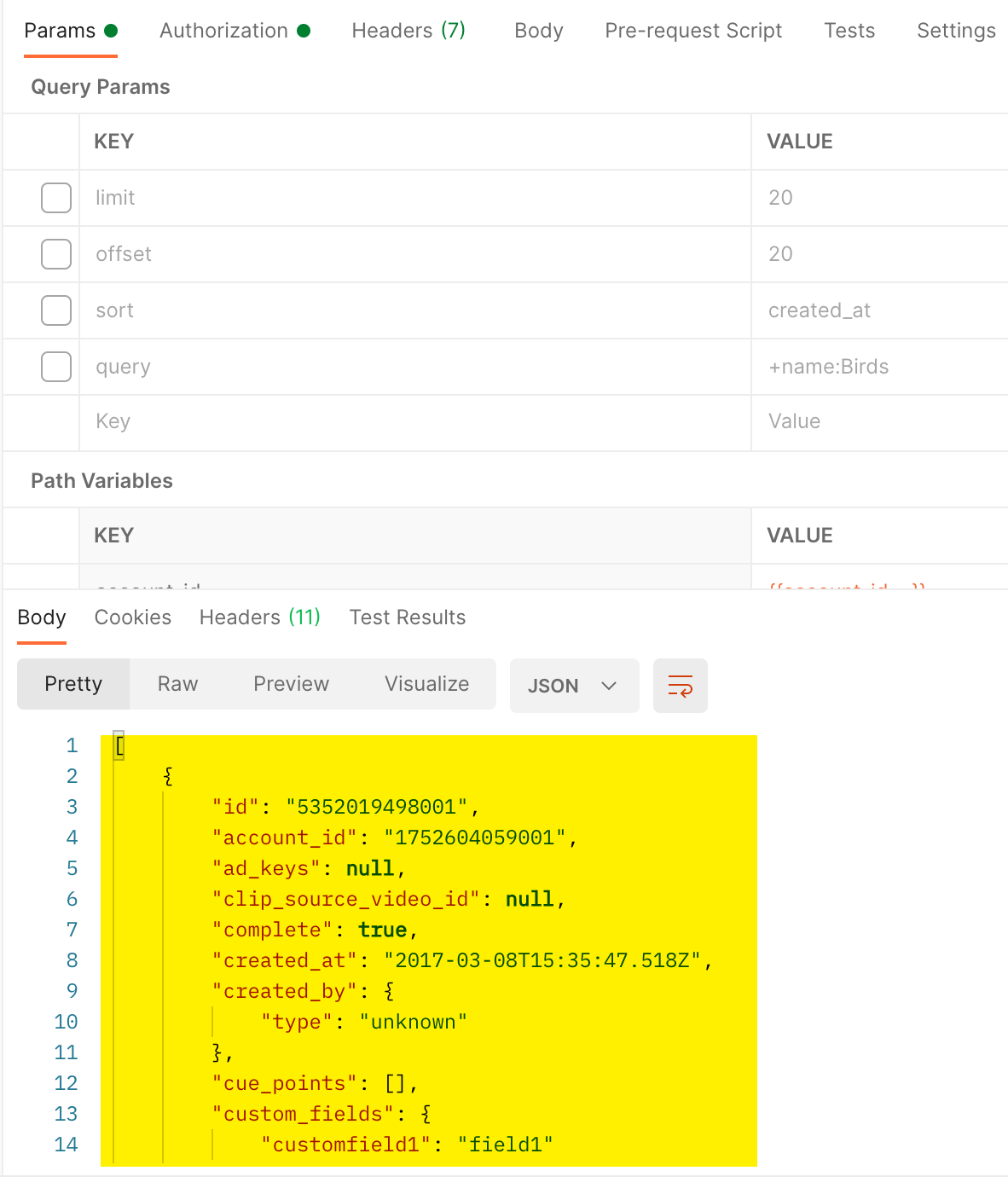
Datos de respuesta -
Ahora intentaremos una solicitud de escritura (Crear video). Seleccione esa solicitud en la colección:
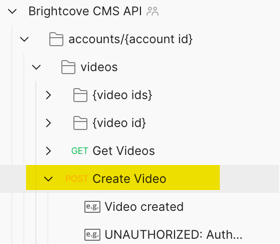
Crear solicitud de video - Necesitarás ingresar nuevamente
Para el Variable de ruta de ID de cuenta. Vas a NO Es necesario repetir los pasos de la sección anterior para configurar la autorización, porque Postman transfiere esta configuración a otras solicitudes de la colección. Sin emabargo, todavía necesitará generar un nuevo token de acceso. -
A continuación, vaya al Cuerpo pestaña, donde verá un cuerpo de solicitud de muestra de la referencia de API:
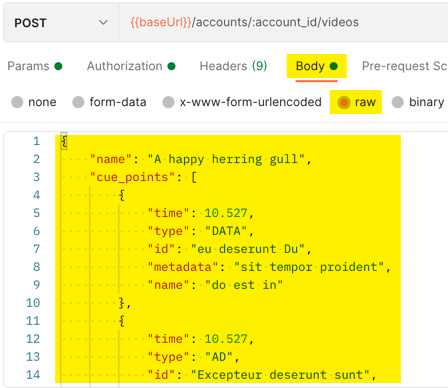
Cuerpo de solicitud de muestra -
Este JSON es editable. El único campo obligatorio para una solicitud de creación de vídeo es el
name, así que cambie ese valor a "Video de prueba" y elimine el resto del JSON para que el cuerpo de su solicitud sea:{ "name": "Test video" } - Ahora haga clic en enviar (obteniendo un nuevo token de acceso si lo necesita), y debería ver el objeto de metadatos para el nuevo video aparecer en el área de respuesta.